A Comprehensive Guide To WhatsApp For Windows 10 (64-bit)
A Comprehensive Guide to WhatsApp for Windows 10 (64-bit)
Related Articles: A Comprehensive Guide to WhatsApp for Windows 10 (64-bit)
Introduction
In this auspicious occasion, we are delighted to delve into the intriguing topic related to A Comprehensive Guide to WhatsApp for Windows 10 (64-bit). Let’s weave interesting information and offer fresh perspectives to the readers.
Table of Content
- 1 Related Articles: A Comprehensive Guide to WhatsApp for Windows 10 (64-bit)
- 2 Introduction
- 3 A Comprehensive Guide to WhatsApp for Windows 10 (64-bit)
- 3.1 Understanding the Importance of the 64-bit Version
- 3.2 Downloading and Installing WhatsApp for Windows 10 (64-bit)
- 3.3 Using WhatsApp on Windows 10
- 3.4 FAQs about WhatsApp for Windows 10 (64-bit)
- 3.5 Tips for Using WhatsApp for Windows 10 (64-bit)
- 3.6 Conclusion
- 4 Closure
A Comprehensive Guide to WhatsApp for Windows 10 (64-bit)
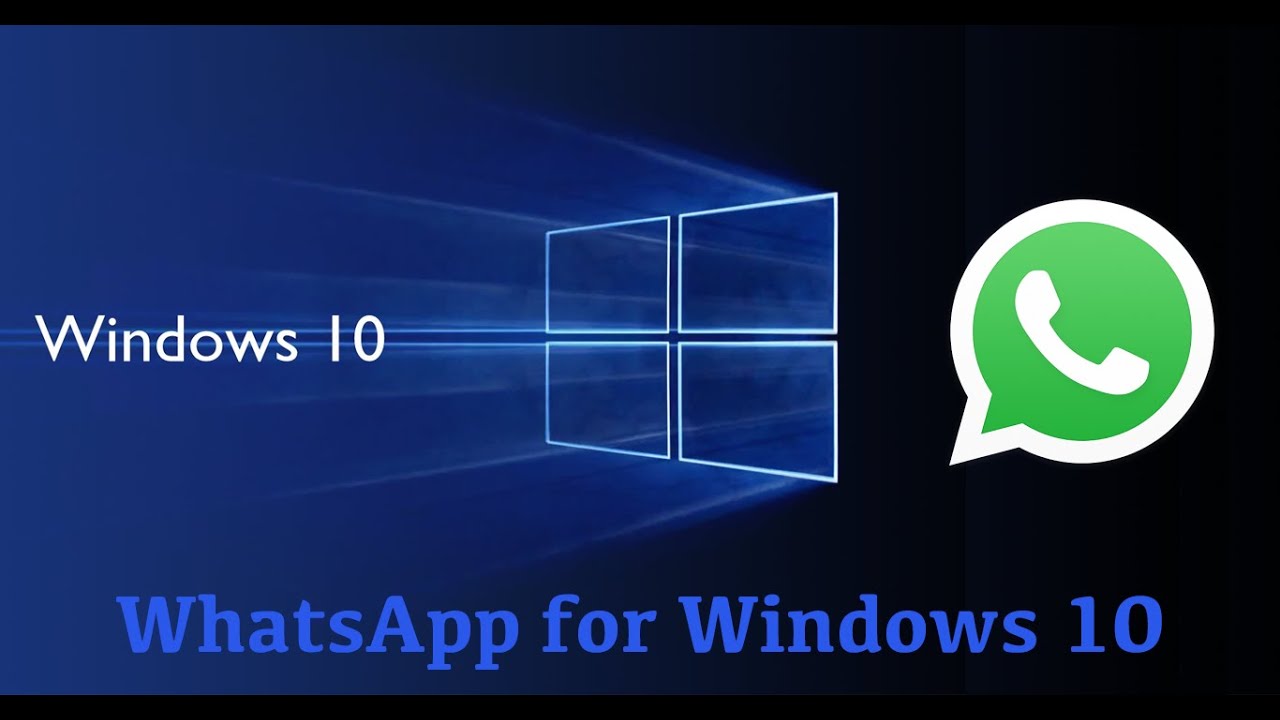
WhatsApp, a ubiquitous messaging platform, has transcended its mobile origins to become a vital tool for communication and collaboration across various platforms, including Windows 10. This article provides a comprehensive guide to understanding and utilizing WhatsApp for Windows 10, specifically focusing on the 64-bit version.
Understanding the Importance of the 64-bit Version
The 64-bit version of WhatsApp for Windows 10 offers several advantages over its 32-bit counterpart. Primarily, it leverages the full potential of modern computer hardware, enabling smoother performance, faster processing, and greater memory capacity. This translates to a more seamless and efficient user experience, especially when dealing with large files, high-resolution images, or demanding multimedia content.
Downloading and Installing WhatsApp for Windows 10 (64-bit)
The process of downloading and installing WhatsApp for Windows 10 (64-bit) is straightforward.
-
Visit the Official WhatsApp Website: Navigate to the official WhatsApp website (https://www.whatsapp.com/download/).
-
Select the Windows Version: Look for the "Windows" option and click on it. You will be redirected to a page showcasing the latest version of WhatsApp for Windows.
-
Download the Setup File: Click the "Download" button to initiate the download of the setup file for WhatsApp.
-
Run the Setup File: Once the download is complete, locate the downloaded setup file and double-click it to run the installation process.
-
Follow the On-Screen Instructions: The installation wizard will guide you through the remaining steps. Accept the terms and conditions, choose the desired installation location, and click "Install."
-
Launch WhatsApp: After the installation is complete, click the "Finish" button to launch WhatsApp.
Using WhatsApp on Windows 10
After successfully installing WhatsApp, you can seamlessly integrate it into your Windows 10 workflow.
1. Pairing with Your Phone:
- Open WhatsApp on your Phone: Ensure your phone is connected to the internet and open the WhatsApp application.
- Scan the QR Code: On your computer, open WhatsApp and you will see a QR code displayed. Use your phone’s camera to scan this code.
- Confirm Pairing: Your phone will display a confirmation message. Tap "Confirm" to complete the pairing process.
2. Key Features:
- Messaging: Send and receive text messages, voice notes, and documents.
- Voice and Video Calls: Make and receive voice and video calls to other WhatsApp users.
- Group Chats: Create and participate in group chats with multiple users.
- File Sharing: Share images, videos, documents, and other files with contacts.
- WhatsApp Web: Access WhatsApp from any web browser by visiting web.whatsapp.com and scanning the QR code.
3. Managing Notifications and Settings:
- Notifications: Customize notification settings for messages, calls, and group chats.
- Privacy: Control who can see your last seen, profile picture, and about status.
- Data Usage: Manage data usage for calls, messages, and media downloads.
FAQs about WhatsApp for Windows 10 (64-bit)
1. Is WhatsApp for Windows 10 free to use?
Yes, WhatsApp for Windows 10 is free to use.
2. Can I use WhatsApp on my computer without a phone?
No, you need a phone with an active WhatsApp account to use WhatsApp on your computer.
3. Does WhatsApp for Windows 10 require a specific operating system version?
WhatsApp for Windows 10 requires a minimum operating system version of Windows 10.
4. Is WhatsApp for Windows 10 secure?
WhatsApp employs end-to-end encryption, ensuring that only you and the person you’re communicating with can read your messages.
5. How do I update WhatsApp for Windows 10?
WhatsApp updates automatically in the background. You can manually check for updates by opening WhatsApp and clicking on the "Settings" icon.
Tips for Using WhatsApp for Windows 10 (64-bit)
1. Utilize Keyboard Shortcuts: Learn and utilize keyboard shortcuts for faster and more efficient communication.
2. Pin Important Contacts: Pin your most frequently contacted users to the top of your chat list for quick access.
3. Customize Notification Sounds: Assign different notification sounds to specific contacts or groups for easier identification.
4. Manage Data Usage: Set data usage limits to avoid excessive data consumption, especially when using WhatsApp on mobile data.
5. Use WhatsApp Web for Multiple Devices: Access WhatsApp from multiple devices simultaneously using the WhatsApp Web feature.
Conclusion
WhatsApp for Windows 10 (64-bit) offers a powerful and user-friendly platform for communication and collaboration. Its seamless integration with Windows 10, along with its comprehensive features and security protocols, makes it an indispensable tool for individuals and businesses alike. By leveraging the advantages of the 64-bit version and following the tips outlined above, users can maximize their WhatsApp experience on Windows 10, enhancing productivity and streamlining communication.





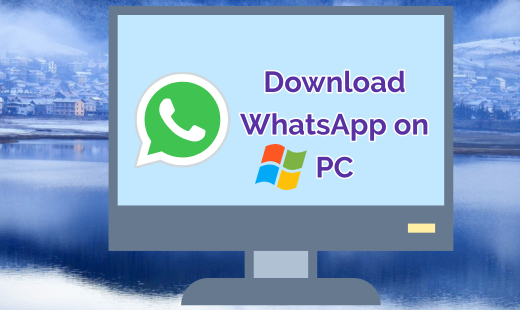

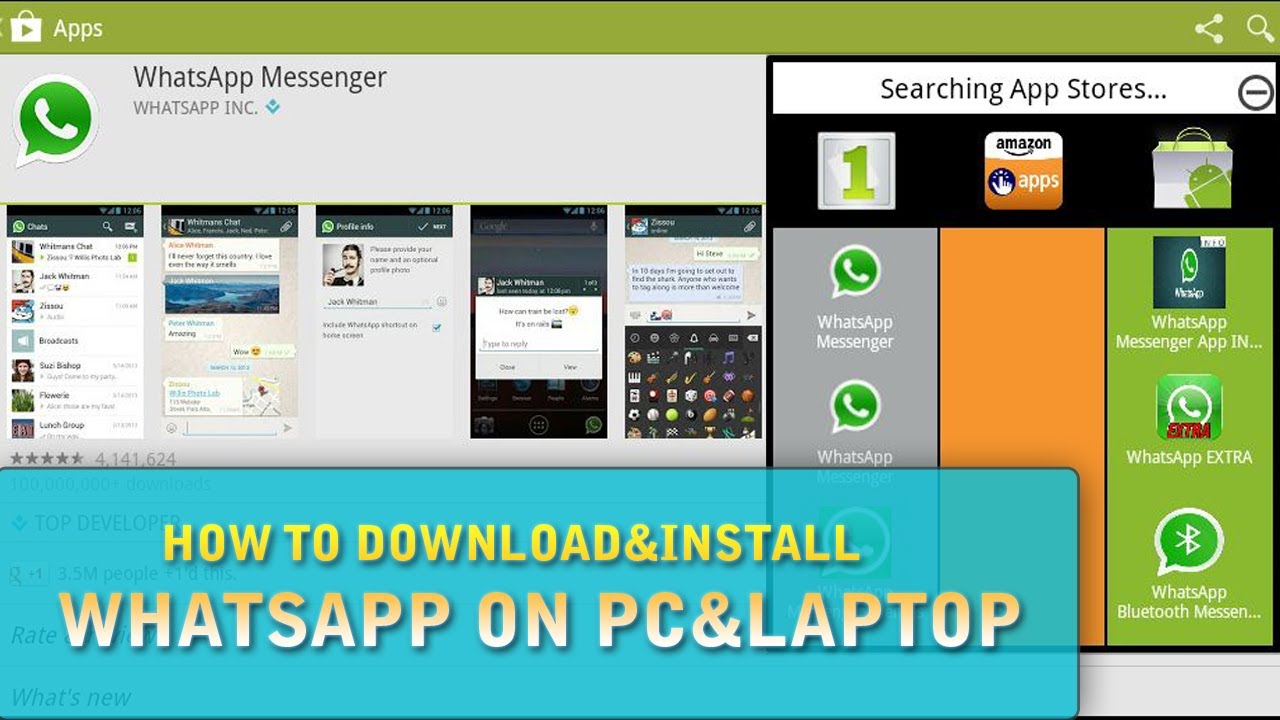
Closure
Thus, we hope this article has provided valuable insights into A Comprehensive Guide to WhatsApp for Windows 10 (64-bit). We appreciate your attention to our article. See you in our next article!