A Comprehensive Guide To The Windows 10 Video Player: Exploring Its Features And Functionality
A Comprehensive Guide to the Windows 10 Video Player: Exploring its Features and Functionality
Related Articles: A Comprehensive Guide to the Windows 10 Video Player: Exploring its Features and Functionality
Introduction
With enthusiasm, let’s navigate through the intriguing topic related to A Comprehensive Guide to the Windows 10 Video Player: Exploring its Features and Functionality. Let’s weave interesting information and offer fresh perspectives to the readers.
Table of Content
A Comprehensive Guide to the Windows 10 Video Player: Exploring its Features and Functionality
![How to Trim and Draw Using the Windows 10 Video Player 2024 [New Method] - YouTube](https://i.ytimg.com/vi/NM3DfWnKvyA/maxresdefault.jpg)
The Windows 10 video player, commonly referred to as the "Movies & TV" app, serves as the default media player for the operating system. It provides a user-friendly interface for viewing a wide range of video formats, offering basic playback controls and essential features for an enjoyable viewing experience. This article aims to provide a comprehensive understanding of the Windows 10 video player, exploring its capabilities, benefits, and limitations.
Understanding the Windows 10 Video Player: A User-Friendly Interface
The Windows 10 video player is characterized by its intuitive interface, designed to be accessible to users of all technical levels. Upon launching the app, users are greeted with a simple layout featuring a prominent playback window, accompanied by a control bar that houses essential playback functions. These controls include buttons for play/pause, rewind/fast forward, volume adjustment, and full-screen mode. Additionally, the control bar displays information like video title, current time, and total duration.
Media Format Compatibility: A Wide Range of Support
The Windows 10 video player boasts compatibility with a diverse range of video formats, encompassing popular options like MP4, AVI, MKV, and WMV. This extensive support eliminates the need for additional third-party codecs, simplifying the media playback process for users. However, it is important to note that the player may not support all codecs within these formats, particularly those associated with newer video technologies.
Playback Controls: Essential Functions for Seamless Viewing
The video player provides a set of standard playback controls that enable users to navigate and manage their viewing experience effectively. These controls include:
- Play/Pause: This button allows users to start and stop playback of the video.
- Rewind/Fast Forward: These controls enable users to quickly move back or forward within the video timeline.
- Volume Adjustment: Users can easily adjust the audio output level to their preference.
- Full-Screen Mode: This feature expands the video to occupy the entire screen, offering an immersive viewing experience.
- Subtitles: The player supports subtitles, allowing users to access subtitles in various languages.
Additional Features: Enhancing the Viewing Experience
Beyond basic playback controls, the Windows 10 video player offers several additional features that enhance the overall viewing experience:
- Playlists: Users can create and manage playlists, enabling them to organize and enjoy multiple videos in sequence.
- Closed Captions: The player supports closed captions, providing an accessible viewing option for individuals with hearing impairments.
- Audio Track Selection: For videos containing multiple audio tracks, users can select their preferred audio track.
- Playback Speed Adjustment: Users can adjust the playback speed, allowing them to watch videos at a faster or slower pace.
- Automatic Updates: The video player automatically updates itself, ensuring users have access to the latest features and improvements.
Integration with Windows 10: Seamless Media Management
The Windows 10 video player integrates seamlessly with the operating system, offering convenient features for media management. Users can access their video library directly from the app, browse through their video collection, and easily locate specific videos. The player also supports file sharing, allowing users to share videos with other devices on their network.
Limitations: Addressing the Gaps
While the Windows 10 video player provides a robust set of features, it does have some limitations that may affect certain users:
- Limited Advanced Features: The player lacks advanced features commonly found in third-party media players, such as audio equalization, video filters, and customization options.
- Lack of Support for Specific Codecs: Although the player supports a wide range of formats, it may not support all codecs within those formats, requiring users to install additional codecs for specific videos.
- No Support for 360° Videos: The player currently does not support 360° videos, a popular format for immersive experiences.
Alternatives to the Windows 10 Video Player
For users seeking more advanced features or support for specific codecs, several alternative media players are available:
- VLC Media Player: A highly popular and versatile media player known for its extensive codec support and advanced features.
- KMPlayer: A powerful media player that supports a wide range of formats and offers various customization options.
- MPC-HC: A lightweight and efficient media player that focuses on providing a clean and simple user interface.
Choosing the Right Video Player: Considerations for Users
The choice of video player ultimately depends on the specific needs and preferences of the user. For casual users who primarily watch standard video formats, the Windows 10 video player provides a user-friendly and effective solution. However, users seeking advanced features, extensive codec support, or support for specific video formats may consider exploring alternative media players.
Frequently Asked Questions (FAQs): Addressing Common Queries
Q: How do I open a video file in the Windows 10 video player?
A: To open a video file, simply double-click the file in File Explorer. The video will automatically open in the Windows 10 video player.
Q: Can I play videos from a USB drive in the Windows 10 video player?
A: Yes, you can play videos from a USB drive by connecting the drive to your computer and then opening the video file in File Explorer.
Q: How do I adjust the playback speed in the Windows 10 video player?
A: During video playback, right-click on the video window and select "Playback Speed." You can then choose a playback speed from the options provided.
Q: Can I add subtitles to a video in the Windows 10 video player?
A: If the video file contains embedded subtitles, they will automatically appear during playback. If not, you can manually download and add subtitles to the video file.
Q: How do I create a playlist in the Windows 10 video player?
A: To create a playlist, open the "Movies & TV" app and select "My Videos." Then, drag and drop the videos you want to include in the playlist to the "Playlists" section.
Tips for Using the Windows 10 Video Player: Maximizing Functionality
- Keyboard Shortcuts: Utilize keyboard shortcuts like "Spacebar" for play/pause and "Left/Right Arrow" for rewinding/fast forwarding to navigate videos efficiently.
- Full-Screen Mode: Immerse yourself in the viewing experience by switching to full-screen mode using the "F" key or the full-screen button in the control bar.
- Subtitles: If the video supports subtitles, enable them by clicking the "Subtitles" button in the control bar.
- Audio Tracks: For videos with multiple audio tracks, select your preferred track by clicking the "Audio" button in the control bar.
- Playback Speed: Adjust the playback speed to your preference by right-clicking on the video window and selecting "Playback Speed."
Conclusion: A Simple and Effective Solution for Everyday Video Playback
The Windows 10 video player provides a user-friendly and reliable solution for playing videos on Windows 10 devices. Its intuitive interface, comprehensive format support, and essential playback controls make it an ideal choice for casual users who primarily watch standard video formats. While it may lack the advanced features of third-party media players, it effectively fulfills its purpose as a default video player for everyday use.
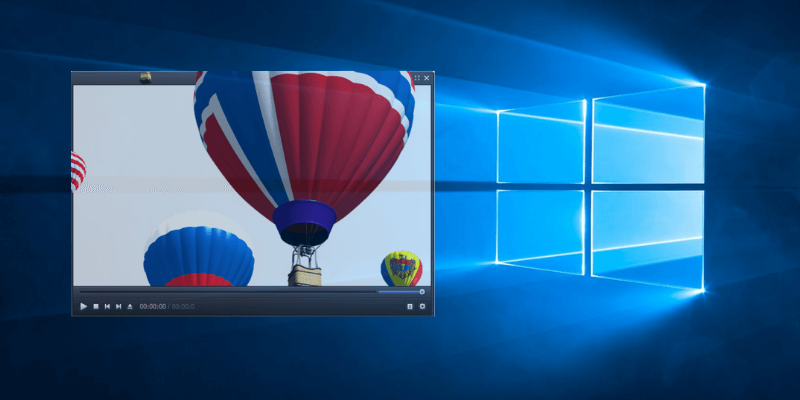
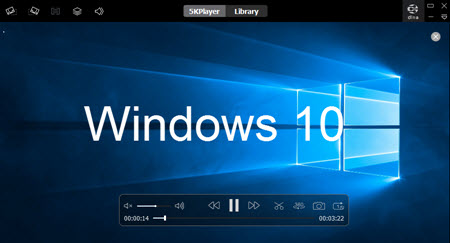
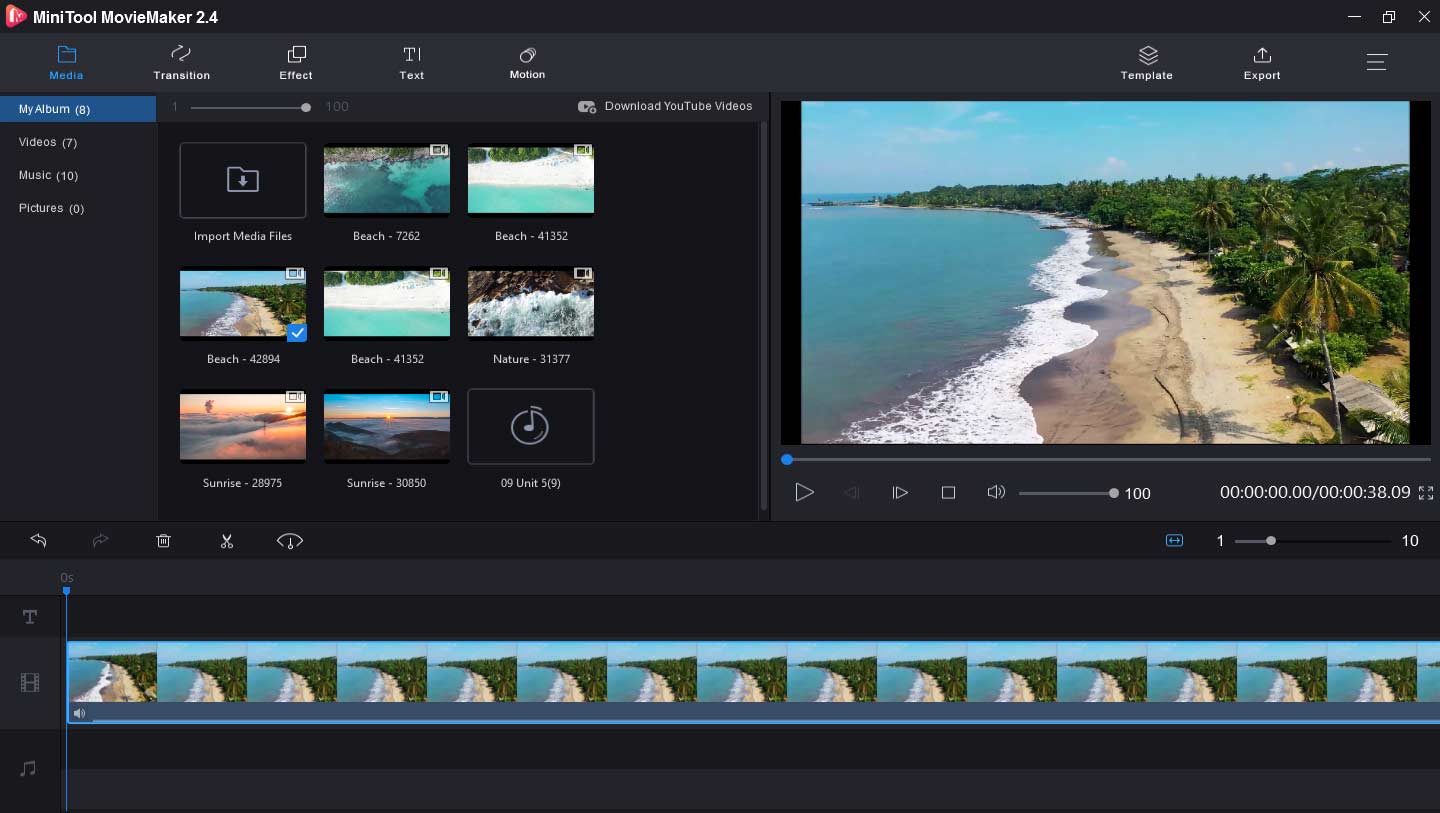
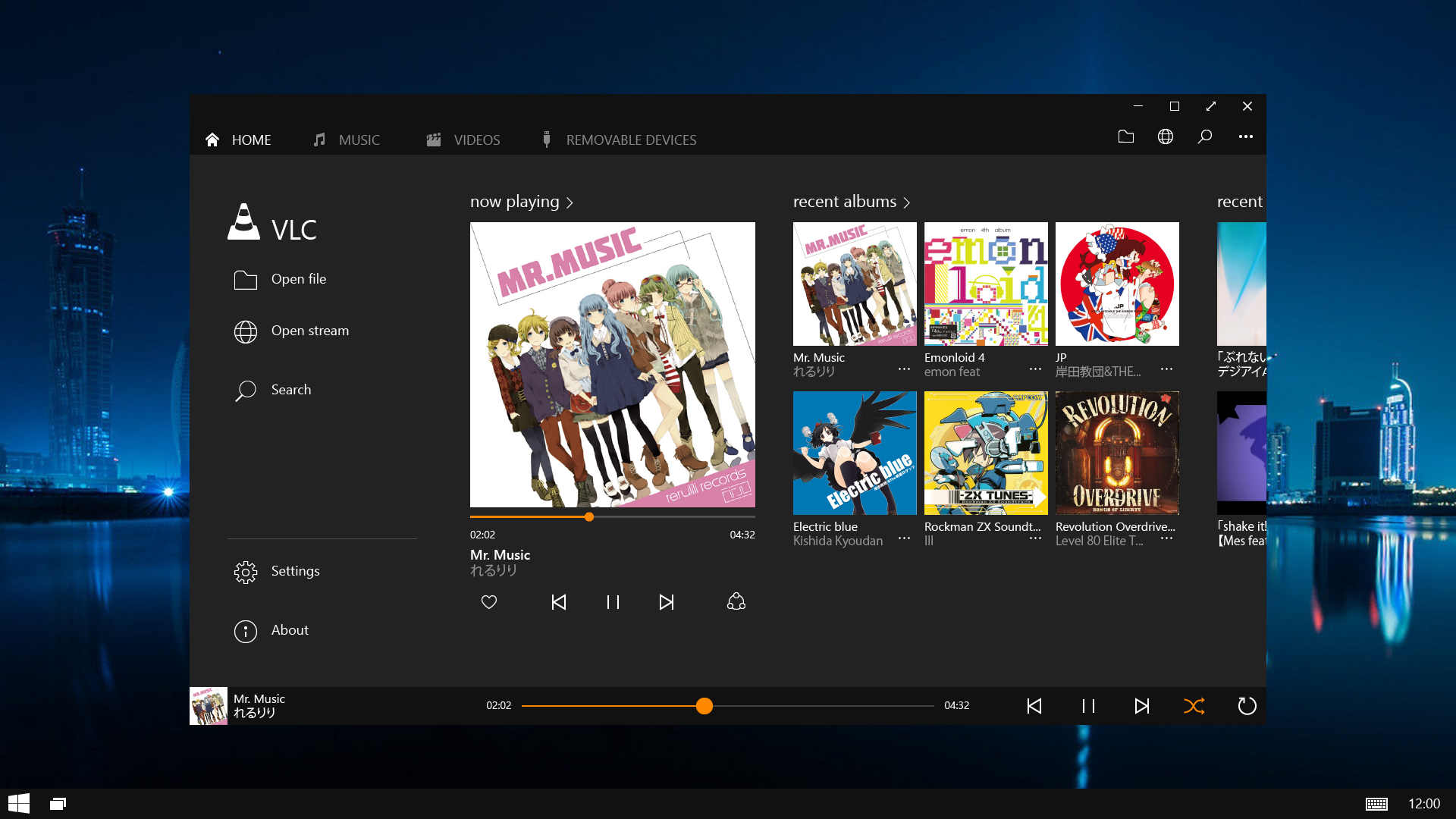

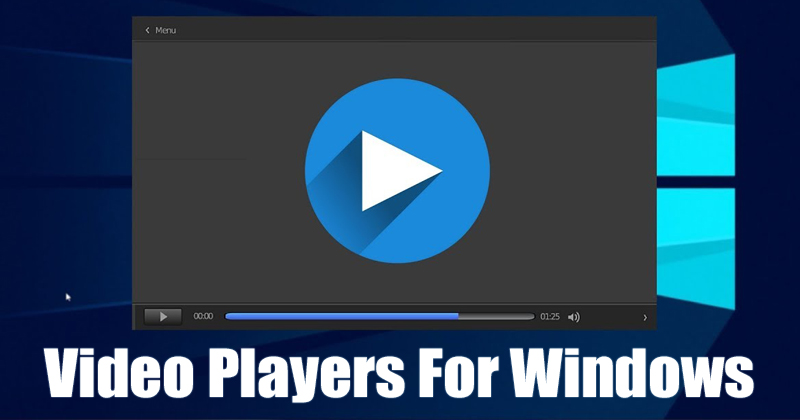
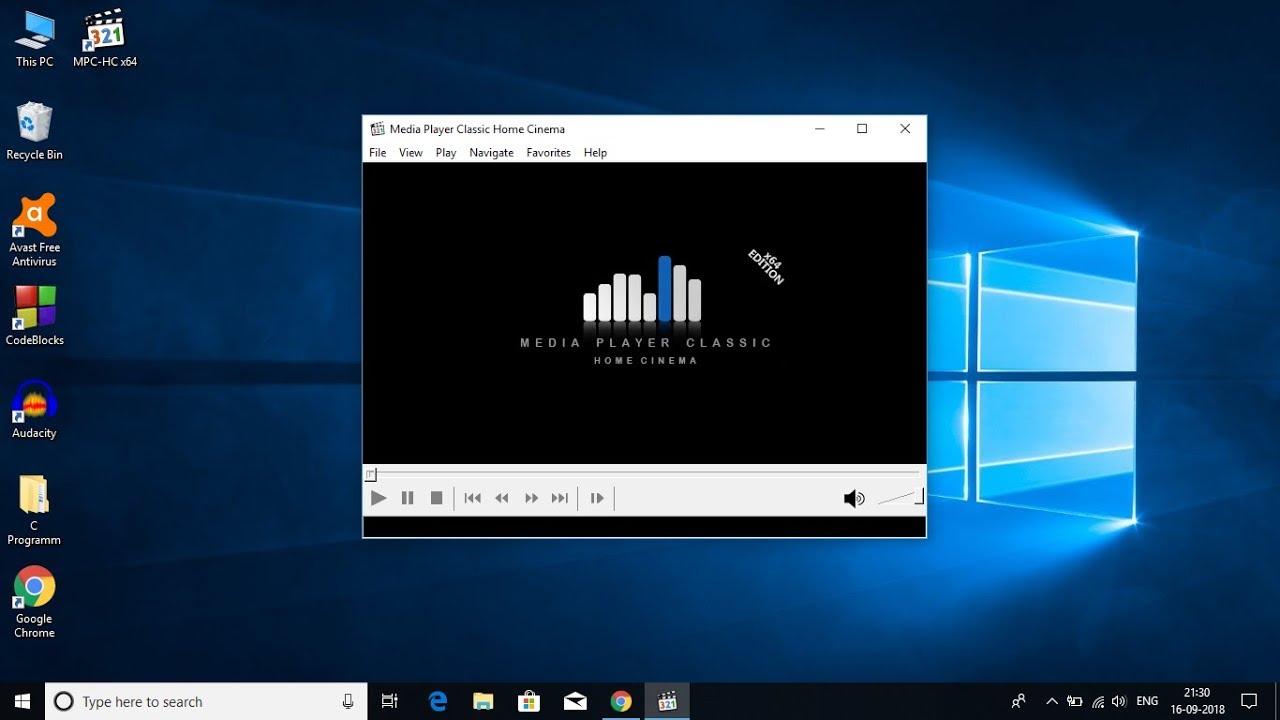
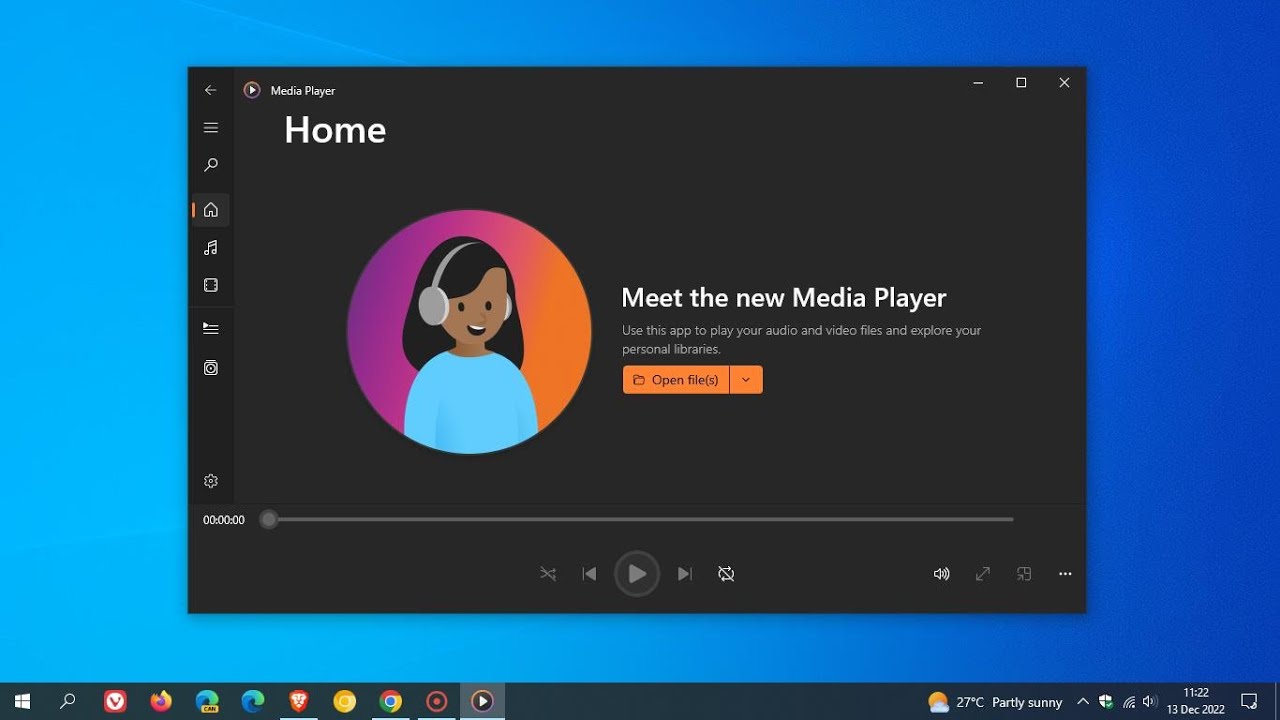
Closure
Thus, we hope this article has provided valuable insights into A Comprehensive Guide to the Windows 10 Video Player: Exploring its Features and Functionality. We hope you find this article informative and beneficial. See you in our next article!