A Comprehensive Guide To Reinstalling Windows 10: Restoring Your PC To Factory Fresh
A Comprehensive Guide to Reinstalling Windows 10: Restoring Your PC to Factory Fresh
Related Articles: A Comprehensive Guide to Reinstalling Windows 10: Restoring Your PC to Factory Fresh
Introduction
With enthusiasm, let’s navigate through the intriguing topic related to A Comprehensive Guide to Reinstalling Windows 10: Restoring Your PC to Factory Fresh. Let’s weave interesting information and offer fresh perspectives to the readers.
Table of Content
A Comprehensive Guide to Reinstalling Windows 10: Restoring Your PC to Factory Fresh

Reinstalling Windows 10 can be a powerful tool for resolving various computer issues, from performance slowdowns to persistent errors. It effectively resets your operating system, removing accumulated files, programs, and settings, returning your computer to a pristine state. This process can be beneficial for several reasons, offering a clean slate for optimal performance and troubleshooting persistent problems.
Understanding the Need for Reinstallation
Windows 10, like any operating system, is susceptible to issues over time. Accumulated files, corrupted system data, or rogue software can negatively impact performance, leading to slowdowns, crashes, and error messages. In such scenarios, reinstalling Windows 10 can be a viable solution.
Benefits of Reinstalling Windows 10
- Enhanced Performance: A fresh installation eliminates unnecessary files and programs, optimizing system resources and potentially boosting performance.
- Troubleshooting Issues: Reinstallation can resolve persistent errors, glitches, and software conflicts that may be difficult to address otherwise.
- Removing Malware: Reinstalling Windows 10 can effectively remove stubborn malware and viruses that may have infected your system.
- Clean Slate for Customization: A fresh installation allows you to customize your operating system without the baggage of previous settings and preferences.
- Data Recovery: In some cases, reinstalling Windows 10 can help recover data that may have been lost due to system errors.
Understanding the Process: A Step-by-Step Guide
Reinstalling Windows 10 is a straightforward process, but it requires careful planning and execution. Here’s a comprehensive guide to ensure a smooth reinstallation:
1. Backup Your Data:
This is the most crucial step. Before proceeding, back up all your important files, documents, photos, and other data. You can use external hard drives, USB drives, cloud storage services, or backup software to ensure data preservation.
2. Obtain a Windows 10 Installation Media:
You need a bootable USB drive or DVD containing the Windows 10 installation files. You can create this media using the Microsoft Media Creation Tool, which is available for free on the Microsoft website.
3. Access the BIOS/UEFI Settings:
Restart your computer and access the BIOS/UEFI settings. This is typically done by pressing a specific key during startup, such as F2, F12, or Delete. Consult your motherboard’s manual for the correct key.
4. Change Boot Order:
In the BIOS/UEFI settings, locate the boot order and prioritize the USB drive or DVD containing the Windows 10 installation files. This ensures your computer boots from the installation media.
5. Start the Installation:
Save the changes in the BIOS/UEFI settings and restart your computer. The Windows 10 setup process should begin automatically.
6. Follow the On-Screen Instructions:
The installation process involves several steps, including selecting your language, region, keyboard layout, and accepting the license terms. You will be prompted to choose between a custom or upgrade installation. Selecting "Custom" allows you to choose the drive where you want to install Windows 10.
7. Format the Target Drive:
During the custom installation, you will be prompted to format the drive where you want to install Windows 10. Formatting erases all data on the drive, so ensure you have backed up everything essential beforehand.
8. Install Windows 10:
After formatting the drive, the installation process will begin. This may take some time, depending on your computer’s hardware and the size of the installation files.
9. Activate Windows 10:
Once the installation is complete, you will need to activate Windows 10. You can do this using a product key or by connecting to the internet and using a digital license.
10. Install Drivers and Updates:
After activating Windows 10, install the necessary drivers for your hardware components, such as your graphics card, network adapter, and sound card. You can download these drivers from the manufacturer’s website or use Windows Update to automatically install them.
11. Restore Your Data:
After completing the initial setup, restore your backed-up files, documents, and other data to your freshly installed Windows 10 system.
FAQs: Addressing Common Concerns
Q: Will reinstalling Windows 10 erase all my data?
A: Yes, reinstalling Windows 10 will erase all data on the drive where you choose to install it. Therefore, backing up your data before starting the process is essential.
Q: Can I reinstall Windows 10 without a product key?
A: You can reinstall Windows 10 without a product key if you have a digital license associated with your Microsoft account. This license is automatically linked to your computer’s hardware.
Q: Can I reinstall Windows 10 without a USB drive or DVD?
A: You can reinstall Windows 10 without a physical installation media by using the "Reset this PC" feature in Windows 10 settings. This option allows you to reinstall Windows 10 without a USB drive or DVD. However, it may not be as comprehensive as a clean installation from a bootable media.
Q: What if I encounter errors during the installation process?
A: Errors during the installation process can be frustrating, but they are often resolvable. Consult Microsoft’s official support website or online forums for troubleshooting steps specific to the error you encounter.
Tips for a Seamless Reinstallation
- Use a reliable backup method: Ensure you use a trusted and reliable method for backing up your data, such as external hard drives, cloud storage services, or reputable backup software.
- Verify the installation media: Before starting the installation, verify that your USB drive or DVD is bootable and contains the correct Windows 10 installation files.
- Check system requirements: Ensure your computer meets the minimum system requirements for Windows 10 to avoid compatibility issues.
- Disable antivirus software: Temporarily disable your antivirus software before starting the installation process to avoid conflicts.
- Update your BIOS/UEFI: Update your BIOS/UEFI to the latest version to ensure compatibility with Windows 10.
- Be patient: The installation process can take some time, depending on your computer’s hardware and the size of the installation files.
Conclusion: A Fresh Start for Your PC
Reinstalling Windows 10 can be a powerful tool for restoring your computer to its optimal state. It effectively resolves various issues, from performance slowdowns to persistent errors, providing a clean slate for a smoother and more efficient computing experience. By following the steps outlined in this guide, you can confidently reinstall Windows 10, ensuring a successful and hassle-free process. Remember to back up your data before starting the installation and consult reliable resources for troubleshooting any errors that may arise. A freshly installed Windows 10 can breathe new life into your computer, offering a fresh start for productivity and enjoyment.
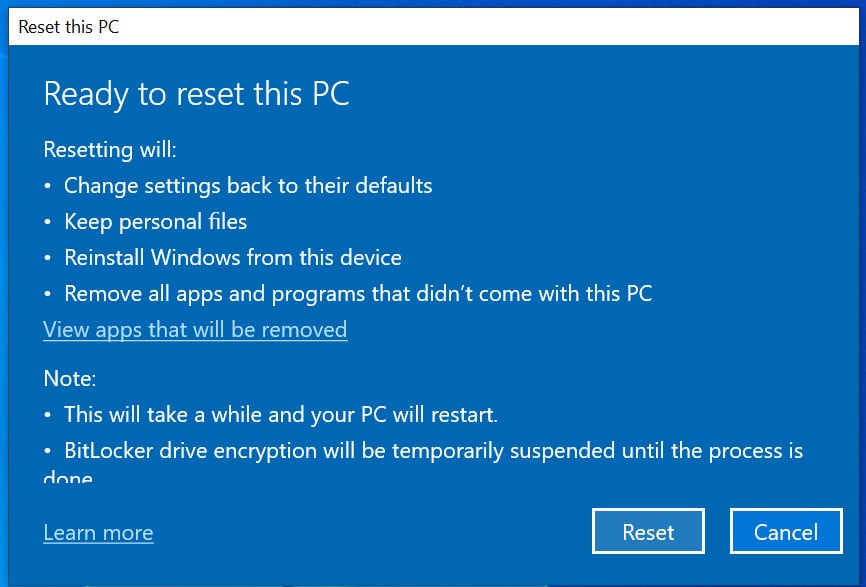





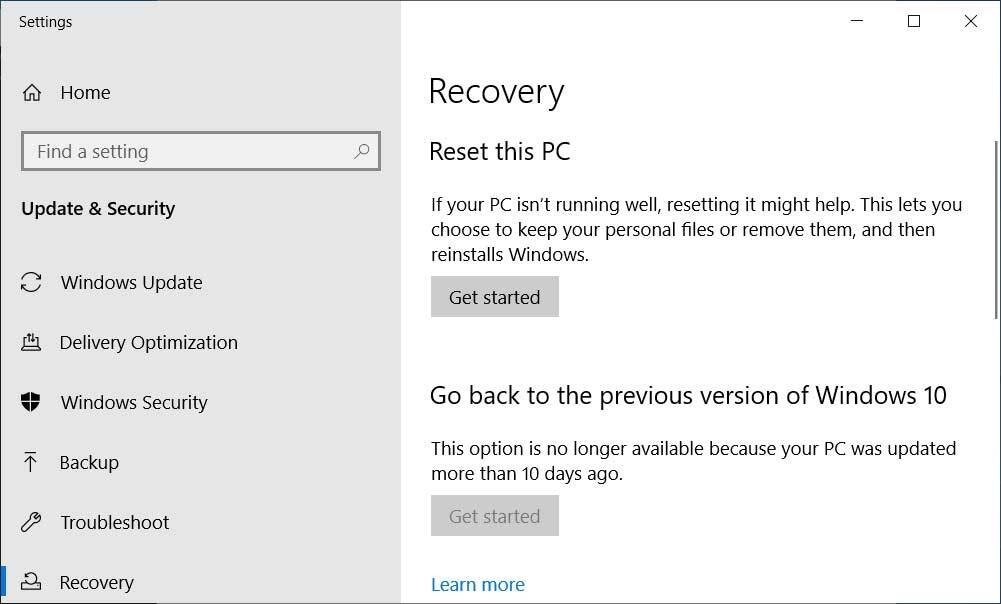
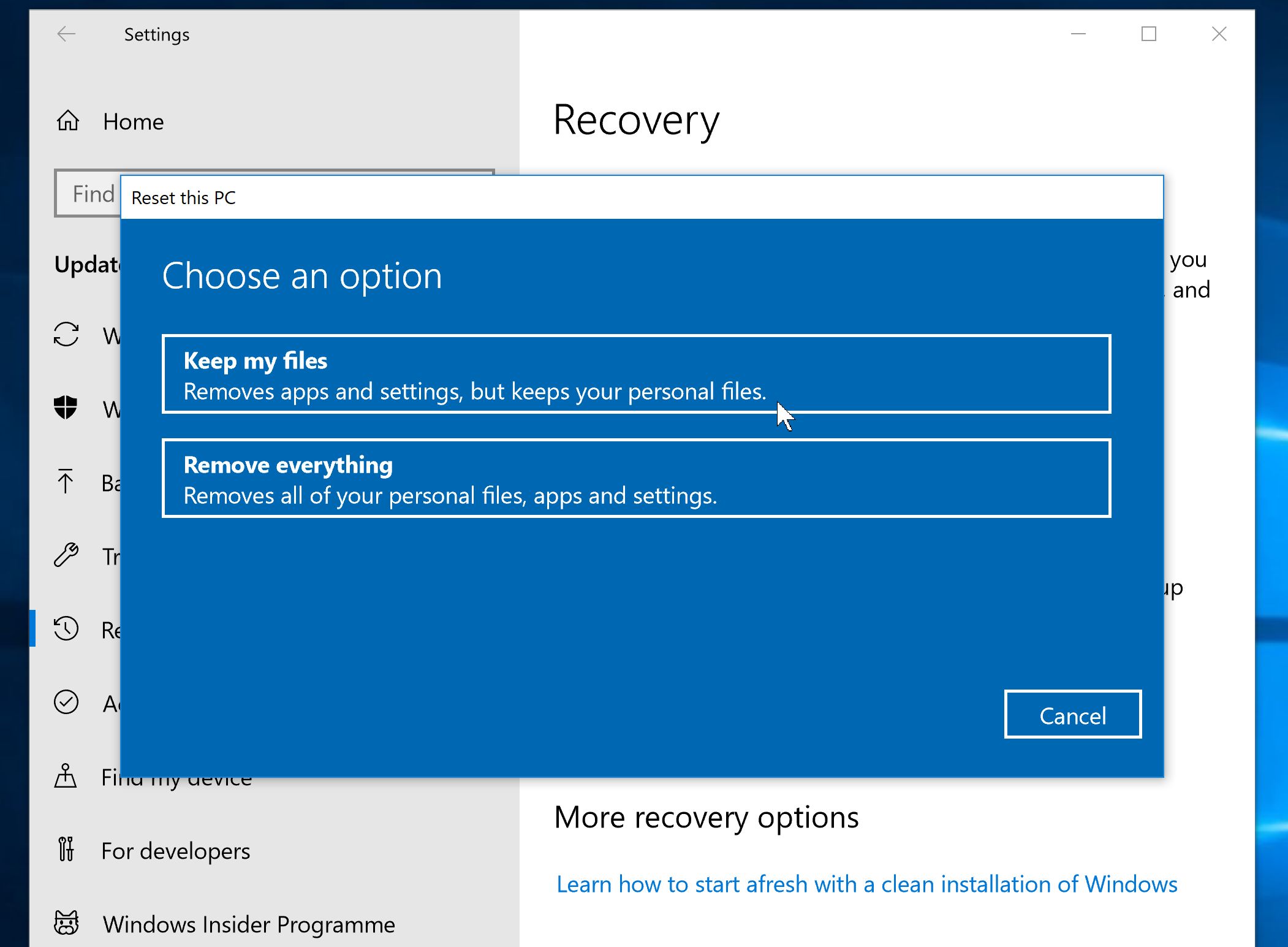
Closure
Thus, we hope this article has provided valuable insights into A Comprehensive Guide to Reinstalling Windows 10: Restoring Your PC to Factory Fresh. We hope you find this article informative and beneficial. See you in our next article!